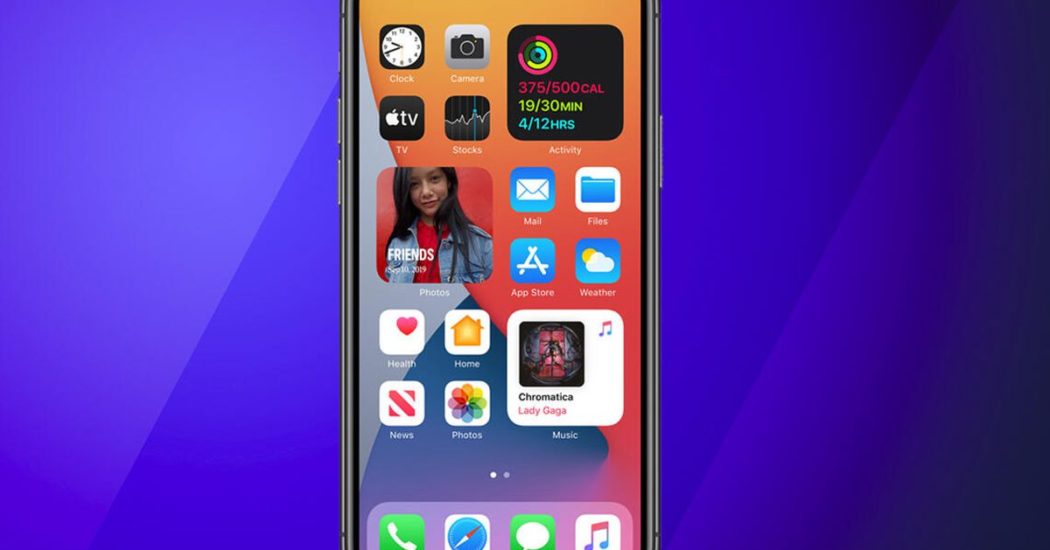As the pattern of altering your home screen gets famous in the fallout of the arrival of iOS 14, a few clients are deciding to add custom application icons to their home screen utilizing the Shortcuts application.
Supplanting default application icons with pictures based on your personal preference permits you to uninhibitedly alter the appearance of your home screen. Before you follow this guide, you should discover or make a picture for your new home screen application icon, and there are a lot of exchange looks accessible for download on the web.
The accompanying advances clarify how you can include a custom icon, for any application based on your personal preference, to the home screen. The cycle successfully includes making a Shortcut to open an application, and afterward adding a picture to that Shortcut on the home screen.
Widgets and App Icon Tutorial Video
They have additionally made a video that strolls through the subject of gadgets, home screens, just as custom application symbols.
On the off chance that you need to jump to the part where we go bit by bit on the most proficient method to redo your App Icon, it’s at timestamp 3:58. In any case, before setting out on this arrangement, you ought to comprehend there are two significant impediments in this strategy.
Limitations
- Tapping Custom App Icons dispatch Shortcuts first, and afterward the App
- No Notification identifications
On the off chance that you feel that being kicked to and from the Shortcuts application at whatever point you open an application with a custom symbol is a disturbance, it might be ideal to just make Shortcuts for applications you use inconsistently, or not in any way.
Easy routes can be a complex application to use, as it permits clients to make multi-step cycles to run on their gadget, however in this case, the Shortcut just includes one essential segment.
- Launch the Shortcuts app on your iPhone or iPad.
- Tap the + icon in the top-right corner of the screen.
- Tap Add Action.
- Use the text field to search for Open App.
- Select Open App.
- Tap Choose.
- Use the search for the app you want to change the icon of, and select it.
- Tap the three dots in the top-right corner.
- Tap Add to Home Screen.
- Tap the placeholder app icon.
- From the drop-down menu, select Take Photo, Choose Photo, or Choose File, depending on where your replacement app icon image is located.
- Select your replacement image.
- In the text field, rename the app as you want it to appear on the home screen.
- Tap Add.
- Tap Done. Your Shortcut has now been created.
- Return to the home screen.
On the off chance that you previously had the application on your home screen, you will presently have two symbols. So as to keep just your recently made symbol, essentially move the old symbol to the App Library. You should not erase the first application.
Since this cycle can be very tedious, particularly when it incorporates finding or making custom symbols, you will probably not have any desire to do it for each application.